Cara Update Driver Komputer Lengkap dan Mudah
Melakukan update driver pada komputer ataupun laptop akan memberikan berbagai manfaat yang baik untuk performa perangkat tersebut.
Langkah ke 1: Klik Start / tombol berlogo Windows di keyboard komputer > pilih Control Panel. Atau bisa juga dengan cara klik Start > lalu ketikan "control panel" dikolom pencarian.




Langkah ke 6: Lakukan Restart komputer saat proses update telah selesai. Ini untuk memaksimalkan semua proses pembaruan driver laptop Anda. Terkadang ada juga latop ataupun komputer yang restart otomatis setelah melakukan update pada driver.
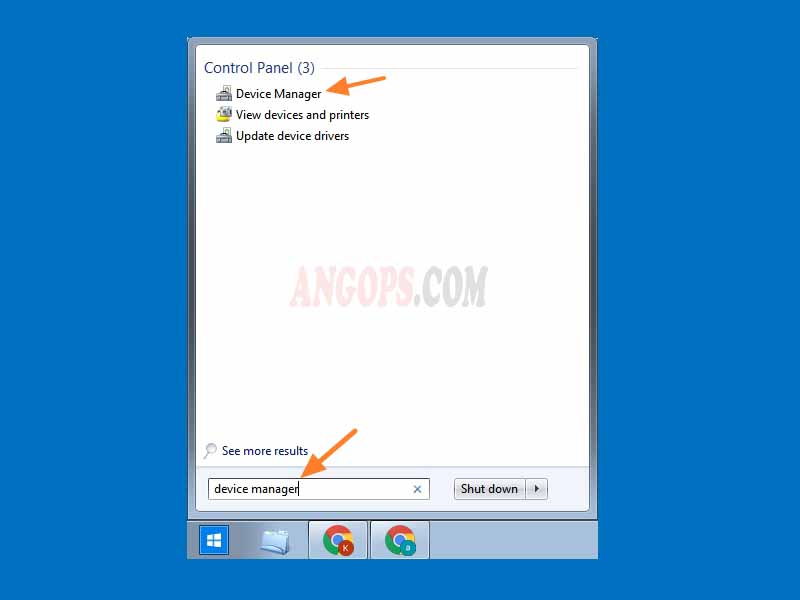
Komputer akan bekerja lebih maksimal dan lebih baik, karena mengupdate driver bisa memberi keuntungan seperti berikut;
- Memperbaiki bug yang ada pada driver komputer
- Meningkatkan keamanan komputer
- Meminimalisir kerusakan sistem akibat driver yang tidak update
- Agar hardware dan sistem selalu kompatibel dengan perangkat lunak baru
- Untuk optimalisasi performa hardware pada komputer
Dengan rajin update driver secara berkala, maka perangkat komputer dan laptop Anda akan dapat bekerja lebih maksimal.
Untuk melakukan pembaruan pada driver, baik update driver VGA, chipset Intel, dan lainnya bisa dilakukan secara manual ataupun otomatis. Simak pembahasannya secara lengkap sampai akhir.
Cara Update Driver Windows Manual
Ikuti langkah demi langkah seperti berikut ini untuk mengupdate driver komputer atupun laptop Anda.
Dalam panduan ini, sistem yang Angops gunakan adalah Windows 7, akan ada sedikit perbedaan jika Anda menggunakan Windows 10, Windows 8, atau Windows XP dan Vista.
Cara manual untuk update driver bisa dilakukan melalui Device Manager, caranya sebagai berikut:
Langkah ke 1: Klik Start / tombol berlogo Windows di keyboard komputer > pilih Control Panel. Atau bisa juga dengan cara klik Start > lalu ketikan "control panel" dikolom pencarian.

Langkah ke 2: Setelah berada di Control Panel > silahkan pilih menu Hardware and Sound.

Langkah ke 3: Pada tahap ini, silahkan Anda pilih Device Manager pada bagian menu Device and Printer.

Langkah ke 4: Jendela Device Manager akan terbuka. Pilih driver mana yang akan di update, misalnya driver Network adapter > klik kanan driver tersebut > pilih Update driver software..

Langkah ke 5: Tunggu sampai proses update selesai, dalam proses tersebut komputer mengunduh driver dari internet dan menginstalnya secara otomatis.
Langkah ke 6: Lakukan Restart komputer saat proses update telah selesai. Ini untuk memaksimalkan semua proses pembaruan driver laptop Anda. Terkadang ada juga latop ataupun komputer yang restart otomatis setelah melakukan update pada driver.
Selain dengan cara di atas, Device Manager juga bisa diakses dengan cara klik Start > ketikan 'device manager' dikolom pencarian.
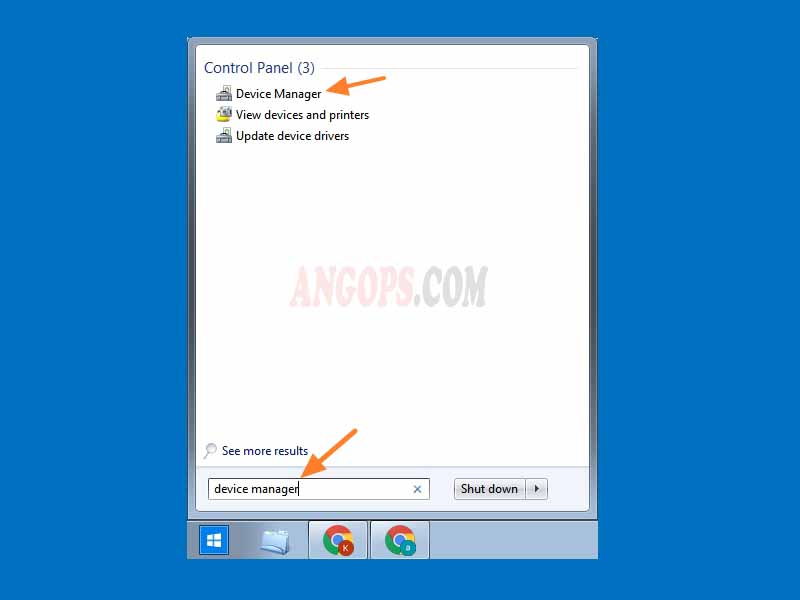
Kemudian pilih Device Manager, langkah selanjutnya Anda tinggal mengikuti seperti langkah-langkah di atas untuk melakukan driver upgrade pada laptop Anda.
Proses update driver pada sistem Windows 10 atau Windows 8 tidak jauh berbeda dengan langkah-langkah di atas, sehingga Anda bisa menjadikan panduan tersebut sebadai acuan.
Nah, itulah cara melakukan update driver pada sistem operasi Windows 7 yang bisa Angops share untuk pembaca semua. Jika terdapat kesulitan dalam mempraktikan panduan di atas silahkan tulis kendala Anda di kolom komentar.
Posting Komentar untuk "Cara Update Driver Komputer Lengkap dan Mudah"
Posting Komentar