Cara mengatasi gagal koneksi Google Chrome
Tutorial ini akan menunjukkan kepada Anda langkah demi langkah cara memperbaiki masalah koneksi Google Chrome.
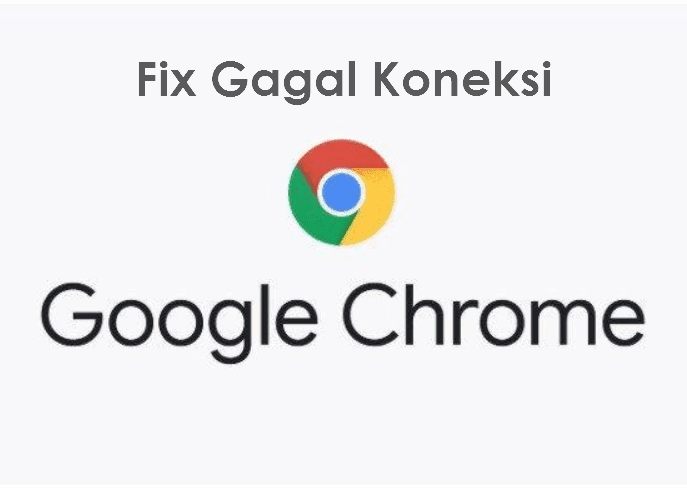
Mengapa saya tidak bisa membuka situs web di Google Chrome?
Mungkin Anda sedang mengalami masalah koneksi di browser Chrome dengan pesan ERR_CONNECTION_REFUSED, ERR_EMPTY_RESPONSE, ERR_TIMED_OUT atau mungkin kesalahan lainnya?
Jika benar, maka Anda sedang membaca artikel yang tepat. Di ini Angops akan menunjukkan kepada Anda bagaimana menyelesaikan masalah koneksi Google Chrome dengan beberapa cara yang berbeda.
Tapi sebelum itu, ada beberapa hal yang perlu diketahui:
Beberapa pesan kesalahan di browser Google Chrome yang sering terjadi:
Penyebab umum adalah:
Jika Anda tidak dapat membuka situs web atau halaman web, dan mendapatkan pesan kesalahan, cobalah metode berikut untuk memperbaiki masalah Anda.
Jika Anda perlu membuka halaman web dengan cepat dan tidak punya waktu untuk mencoba beberapa metode pada halaman ini, maka coba metode cepat ini:
Hal pertama yang harus Anda coba adalah menghapus riwayat penjelajahan Anda.
1. Buka Google Chrome .
2. Tekan tombol [CTRL] , [SHIFT] dan [DELETE] pada keyboard Anda.
Sebuah Hapus data yang sedang berada di window akan muncul.
3. Anda akan memiliki dua opsi berikut:
Secara basic menawarkan tiga kategori berikut: Riwayat penelusuran, Cookie, dan data situs lainnya, serta gambar dan file dalam cache.
Advanced menawarkan sembilan kategori berikut: Riwayat penjelajahan, Riwayat unduhan, Cookie dan data situs lainnya, Gambar dan file dalam cache, Kata Sandi, data formulir IsiOtomatis, pengaturan konten, data aplikasi yang dihosting, dan lisensi Media.
4. Pada rentang Waktu, Anda memilih rentang waktu (mis., Semua waktu, jam Terakhir, dll.).
5. Pilih semua yang ingin Anda hapus.
6. Klik tombol CLEAR DATA.
Google Chrome sekarang akan menghapus riwayat internet Anda (cache, cookie, kata sandi yang disimpan, riwayat penelusuran, dll.).
7. Restart browser Google Chrome Anda.
1. Jika browser Chrome sedang terbuka, maka tutuplah.
2. Klik kanan pada ikon jaringan (wifi atau ethernet) yang terletak di area notifikasi pada taskbar Windows dan pilih Troubleshoot problems.

Pemecah masalah sekarang akan memindai masalah koneksi.
3. Klik opsi I'm having a different problem.
4. Klik pada Use a specific network adapter (misalnya, Ethernet atau nirkabel) .
5. Pilih All network adapters.
6. Klik Next.
7. Tunggu sampai pemecah masalah selesai, klik Close untuk menutup Chrome.
8. Buka kembali Google Chrome.
Matikan modem, router, dan komputer Anda, tunggu beberapa saat (kurang lebih 5 menit) lalu nyalakan kembali komputer Anda, dan nyalakan lagi modem serta router Anda.
Biasanya merestart semua perangkat dapat memperbaiki masalah gagal koneksi di Google Chrome.
Terkadang ekstensi (add-ons) dapat menyebabkan masalah, jadi cara terbaik untuk menguji ini - adalah dengan menonaktifkan semua ekstensi dan menguji mana yang menyebabkan masalah.
1. Buka ekstensi Google Chrome.
Dua cara untuk membuka halaman ekstensi:
Masukkan chrome://extensions/ di bilah alamat dan tekan Enter (keyboard). Atau klik tombol menu, pergi ke Alat lainnya (More tools) dan klik Ekstensi (Extentions).
2. Nonaktifkan semua ekstensi.
3. Cobalah untuk membuka situs web.
Jika browser bisa membuka situs web, maka aktifkan ekstensi satu per satu dan uji mana yang menyebabkan masalah.
1. Buka menu Start Windows.
2. Ketik %temp% ke dalam bilah pencarian dan tekan Enter.

3. Hapus semua file dan subfolder di dalam folder Temp.
File dan folder Temp yang sedang digunakan oleh sistem Windows dan program tidak akan bisa dihapus, tapi jika komputer direstart maka akan terhapus dengan sendirinya.
Google Chrome memiliki pemindai malware bawaan yang dapat menemukan perangkat lunak berbahaya di komputer Anda dan menghapusnya.
1. Buka Google Chrome.
2. Di kanan atas, klik tombol menu titik tiga.
3. Klik Pengaturan / Settings.
4. Gulir ke bawah dan klik Advanced.
5. Gulir ke bawah untuk Reset and clean up.
6. Klik Clean up computer.

7. Klik Find.
Google Chrome sekarang akan memindai komputer Anda untuk perangkat lunak berbahaya.
8. Jika Anda diminta untuk menghapus perangkat lunak yang tidak diinginkan, maka Anda klik Remove.
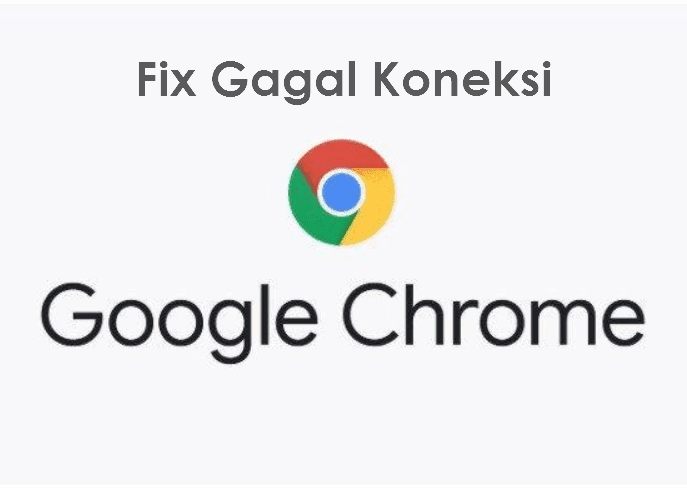
Mengapa saya tidak bisa membuka situs web di Google Chrome?
Mungkin Anda sedang mengalami masalah koneksi di browser Chrome dengan pesan ERR_CONNECTION_REFUSED, ERR_EMPTY_RESPONSE, ERR_TIMED_OUT atau mungkin kesalahan lainnya?
Jika benar, maka Anda sedang membaca artikel yang tepat. Di ini Angops akan menunjukkan kepada Anda bagaimana menyelesaikan masalah koneksi Google Chrome dengan beberapa cara yang berbeda.
Tapi sebelum itu, ada beberapa hal yang perlu diketahui:
Kesalahan koneksi Google Chrome
Beberapa pesan kesalahan di browser Google Chrome yang sering terjadi:
- The www.angops.com page isn't working www.angops.com didn't send any data ERR_EMPTY_RESPONSE
- This webpage is not available ERR_CONNECTION_REFUSED
- No data received ERR_EMPTY_RESPONSE
- Error 324 (net::ERR_EMPTY_RESPONSE): The server closed the connection without sending any data.
- ERR_TIMED_OUT
Penyebab masalah koneksi Google Chrome
Penyebab umum adalah:
- Cache yang rusak di folder Internet Sementara komputer
- Masalah dengan koneksi internet ISP Anda
- Kunci Registry yang rusak atau tidak valid
- Infeksi malware
- Riwayat penjelajahan
- Ekstensi
- Router
- VPN
Jika Anda tidak dapat membuka situs web atau halaman web, dan mendapatkan pesan kesalahan, cobalah metode berikut untuk memperbaiki masalah Anda.
Metode sederhana tapi cepat
Jika Anda perlu membuka halaman web dengan cepat dan tidak punya waktu untuk mencoba beberapa metode pada halaman ini, maka coba metode cepat ini:
- Tekan tombol [Ctrl] + [F5] pada keyboard Anda untuk memuat ulang halaman dan memotong cache lokal.
- Tekan tombol [Ctrl] + [Shift] + [N] pada keyboard Anda untuk membuka jendela penelusuran pribadi (Penyamaran).
- Nonaktifkan VPN Anda (jika Anda menggunakannya).
# 1 - Hapus riwayat penjelajahan di Google Chrome
Hal pertama yang harus Anda coba adalah menghapus riwayat penjelajahan Anda.
1. Buka Google Chrome .
2. Tekan tombol [CTRL] , [SHIFT] dan [DELETE] pada keyboard Anda.
Catatan: Tombol [DELETE] di beberapa keyboard hanya ditampilkan sebagai [DEL].
Sebuah Hapus data yang sedang berada di window akan muncul.
3. Anda akan memiliki dua opsi berikut:
Secara basic menawarkan tiga kategori berikut: Riwayat penelusuran, Cookie, dan data situs lainnya, serta gambar dan file dalam cache.
Advanced menawarkan sembilan kategori berikut: Riwayat penjelajahan, Riwayat unduhan, Cookie dan data situs lainnya, Gambar dan file dalam cache, Kata Sandi, data formulir IsiOtomatis, pengaturan konten, data aplikasi yang dihosting, dan lisensi Media.
4. Pada rentang Waktu, Anda memilih rentang waktu (mis., Semua waktu, jam Terakhir, dll.).
5. Pilih semua yang ingin Anda hapus.
6. Klik tombol CLEAR DATA.
Google Chrome sekarang akan menghapus riwayat internet Anda (cache, cookie, kata sandi yang disimpan, riwayat penelusuran, dll.).
7. Restart browser Google Chrome Anda.
# 2 - Atasi tidak bisa koneksi Chrome dengan perbaikan jaringan Windows
1. Jika browser Chrome sedang terbuka, maka tutuplah.
2. Klik kanan pada ikon jaringan (wifi atau ethernet) yang terletak di area notifikasi pada taskbar Windows dan pilih Troubleshoot problems.

Pemecah masalah sekarang akan memindai masalah koneksi.
3. Klik opsi I'm having a different problem.
4. Klik pada Use a specific network adapter (misalnya, Ethernet atau nirkabel) .
5. Pilih All network adapters.
6. Klik Next.
7. Tunggu sampai pemecah masalah selesai, klik Close untuk menutup Chrome.
8. Buka kembali Google Chrome.
# 3 - Cara mengatasi masalah koneksi Chrome dengan restart modem, router, dan komputer
Matikan modem, router, dan komputer Anda, tunggu beberapa saat (kurang lebih 5 menit) lalu nyalakan kembali komputer Anda, dan nyalakan lagi modem serta router Anda.
Biasanya merestart semua perangkat dapat memperbaiki masalah gagal koneksi di Google Chrome.
# 4 - Hapus Ekstensi Google Chrome (add-on) yang bermasalah
Terkadang ekstensi (add-ons) dapat menyebabkan masalah, jadi cara terbaik untuk menguji ini - adalah dengan menonaktifkan semua ekstensi dan menguji mana yang menyebabkan masalah.
1. Buka ekstensi Google Chrome.
Dua cara untuk membuka halaman ekstensi:
Masukkan chrome://extensions/ di bilah alamat dan tekan Enter (keyboard). Atau klik tombol menu, pergi ke Alat lainnya (More tools) dan klik Ekstensi (Extentions).
2. Nonaktifkan semua ekstensi.
3. Cobalah untuk membuka situs web.
Jika browser bisa membuka situs web, maka aktifkan ekstensi satu per satu dan uji mana yang menyebabkan masalah.
# 5 - Bersihkan folder Windows Temp secara manual
1. Buka menu Start Windows.
2. Ketik %temp% ke dalam bilah pencarian dan tekan Enter.

3. Hapus semua file dan subfolder di dalam folder Temp.
File dan folder Temp yang sedang digunakan oleh sistem Windows dan program tidak akan bisa dihapus, tapi jika komputer direstart maka akan terhapus dengan sendirinya.
# 6 - Hapus program yang tidak diinginkan
Google Chrome memiliki pemindai malware bawaan yang dapat menemukan perangkat lunak berbahaya di komputer Anda dan menghapusnya.
1. Buka Google Chrome.
2. Di kanan atas, klik tombol menu titik tiga.
3. Klik Pengaturan / Settings.
4. Gulir ke bawah dan klik Advanced.
5. Gulir ke bawah untuk Reset and clean up.
6. Klik Clean up computer.

7. Klik Find.
Google Chrome sekarang akan memindai komputer Anda untuk perangkat lunak berbahaya.
8. Jika Anda diminta untuk menghapus perangkat lunak yang tidak diinginkan, maka Anda klik Remove.
Posting Komentar untuk "Cara mengatasi gagal koneksi Google Chrome"
Posting Komentar